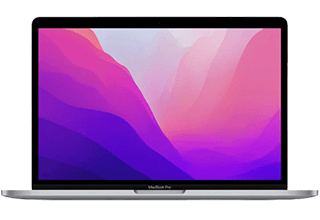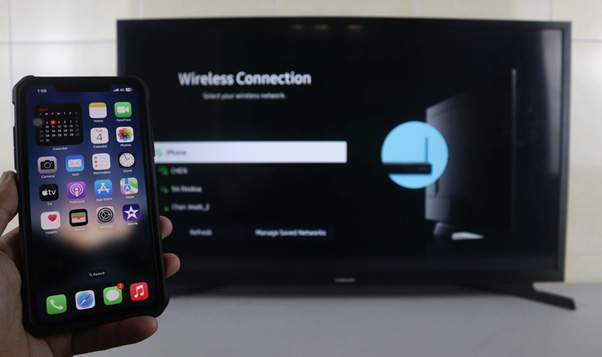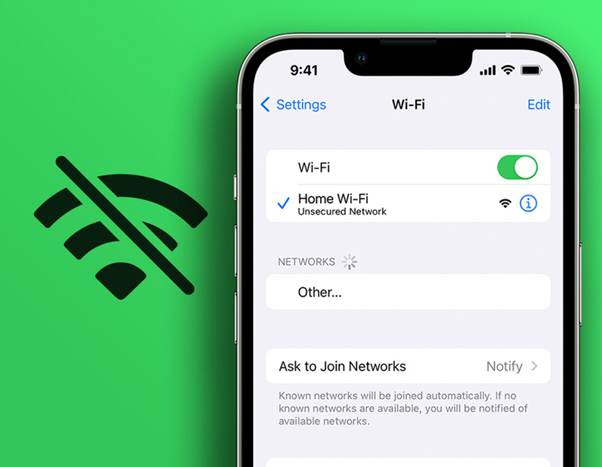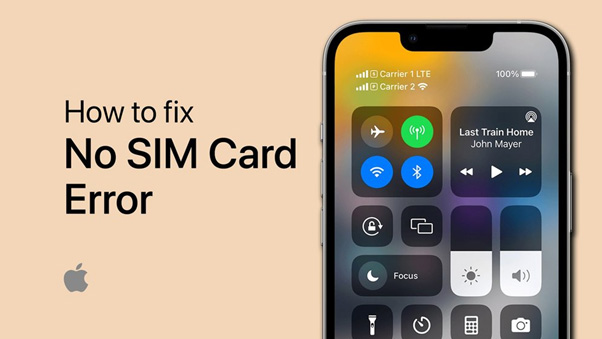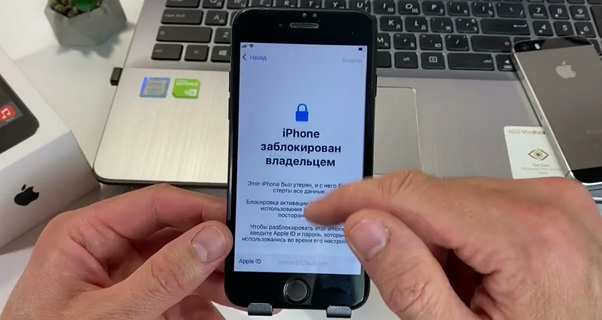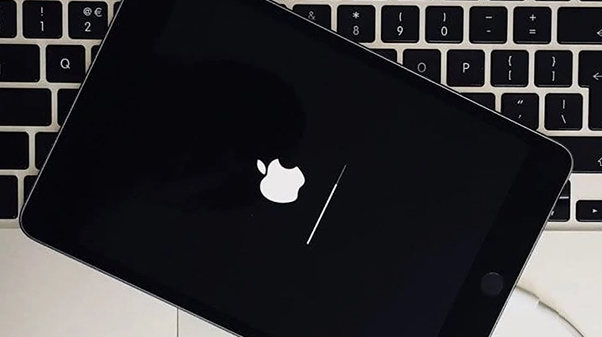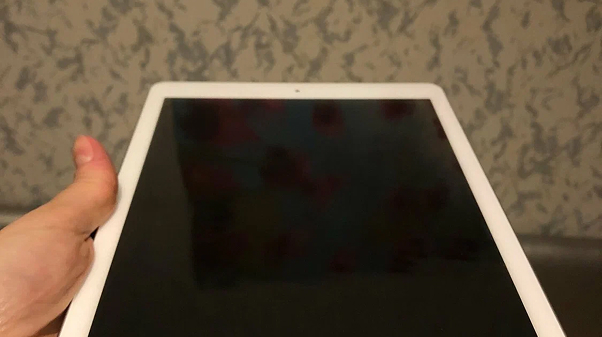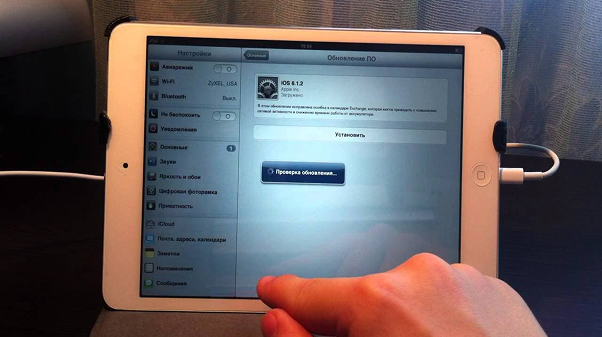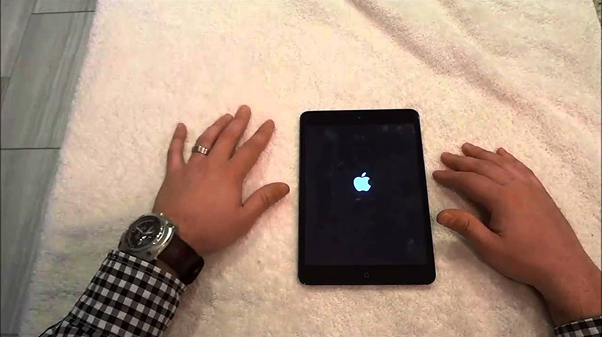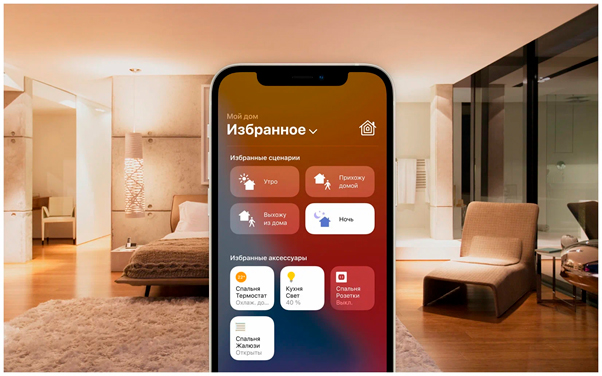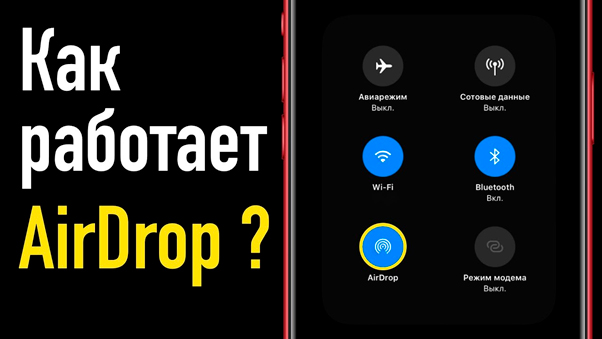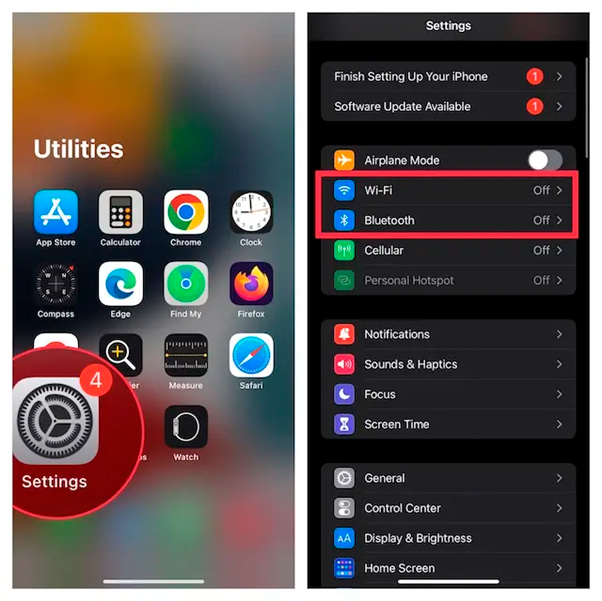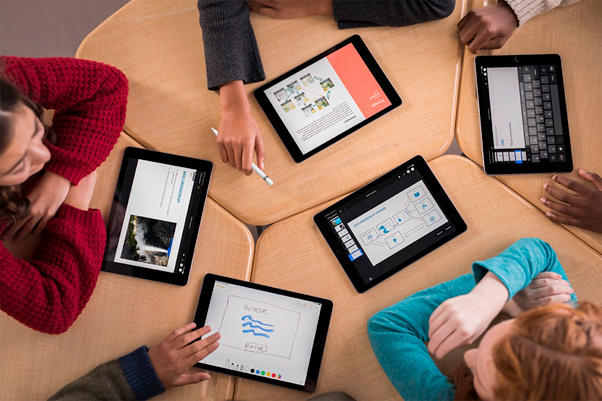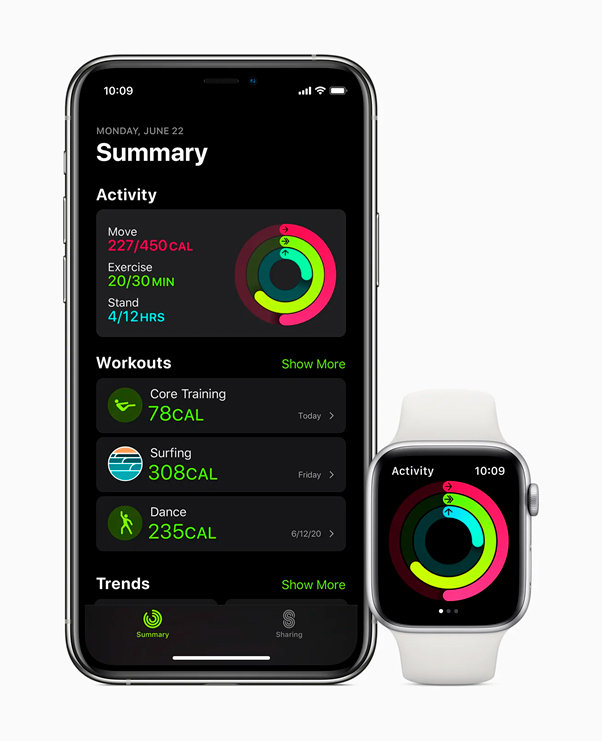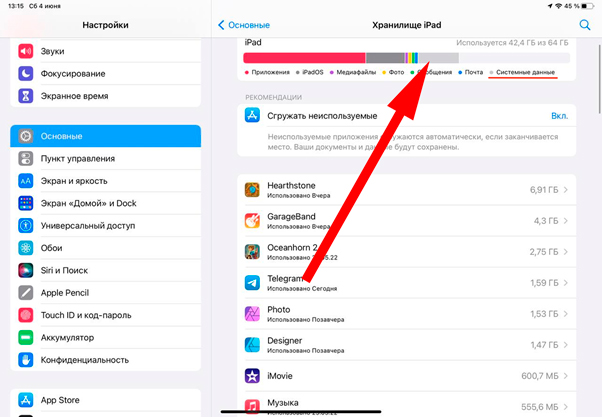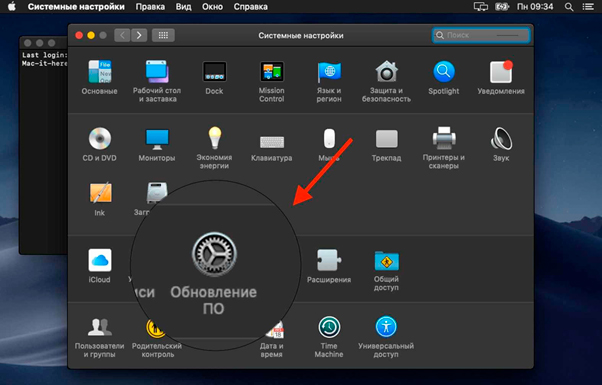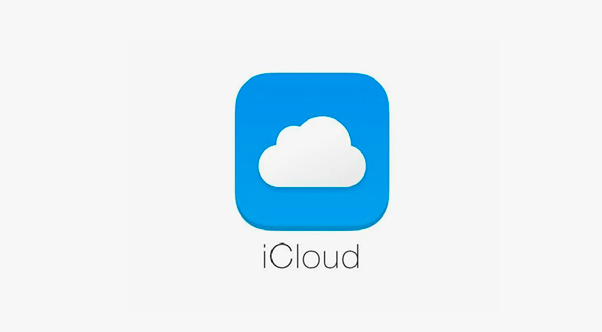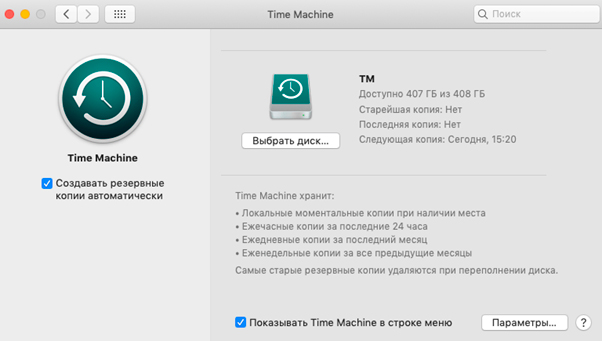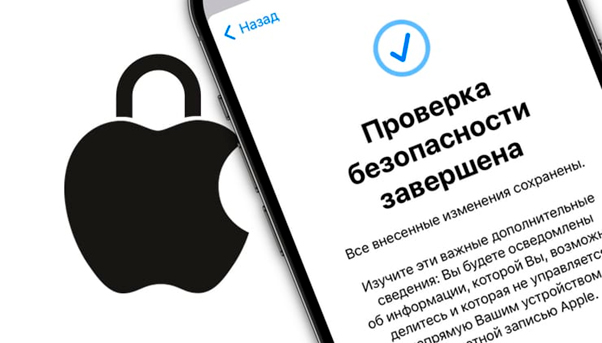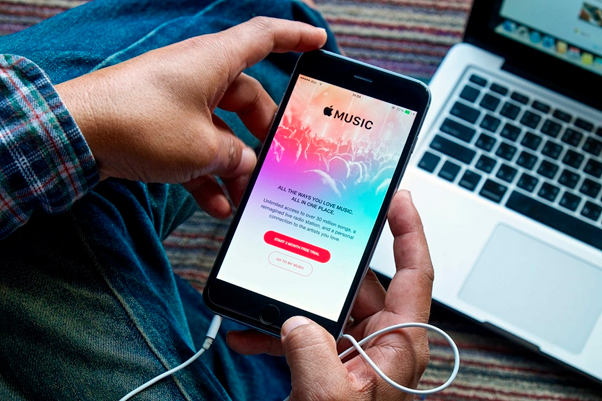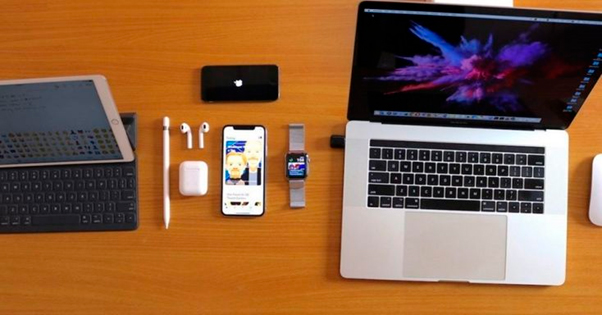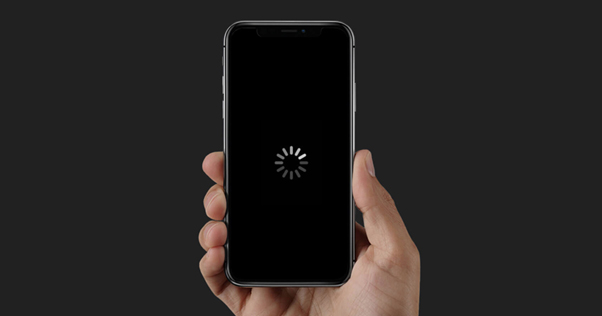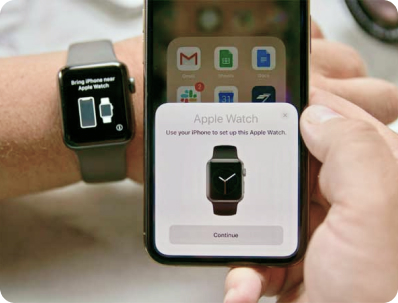-
iPhone
- iPhone 16 Pro Max
- iPhone 16 Pro
- iPhone 16 Plus
- iPhone 16
- iPhone 15 Pro Max
- iPhone 15 Pro
- iPhone 15 Plus
- iPhone 15
- iPhone 14 Pro Max
- iPhone 14 Pro
- iPhone 14 Plus
- iPhone 14
- iPhone 13 Mini
- iPhone 13 Pro Max
- iPhone 13 Pro
- iPhone 13
- iPhone 12 Pro Max
- iPhone 12 Pro
- iPhone 12
- iPhone 12 Mini
- iPhone SE 2020
- iPhone 11 Pro Max
- iPhohe 11 Pro
- iPhone 11
- iPhone XR
- iPhone XS Max
- iPhone XS
- iPhone X
- iPhone 8 Plus
- iPhone 8
- iPhone 7 Plus
- iPhone 7
- iPhone 6S Plus
- iPhone 6S
- iPhone 6 Plus
- iPhone 6
- iPhone SE
- iPhone 5S
- iPhone 5C
- iPhone 5
- iPhone 4S
- iPhone 4
- MacBook
- Watch
- iPad
- iMac
- Mac Mini
- О нас
- Контакты
- Статьи
Как скрыть приложение на iPhone и где его найти после сокрытия
Содержание
- Как скрыть приложения на iPhone или iPad
- Как отобразить скрытые приложения на iPhone или iPad
- Как скрыть приложение на Mac
- Как отобразить скрытые приложения на Mac
- Проблемы с отображением скрытых приложений
- Правильный способ нахождения скрытых приложений
- Частые вопросы по настройке и мелкому ремонту iphone
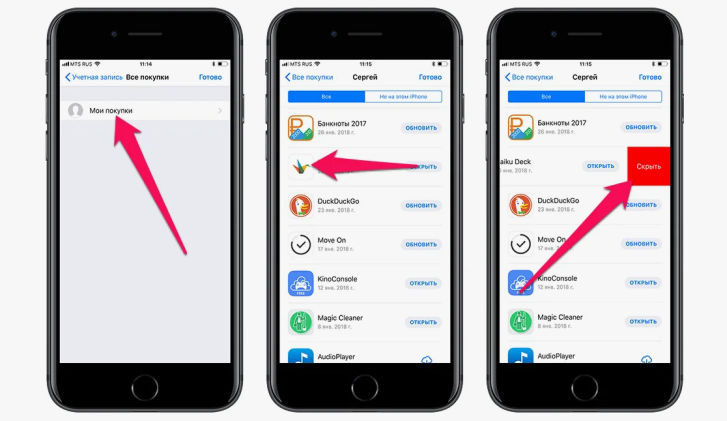
Опубликовано: 28.03.2025
Просмотров: 273
Время чтения: 5 минут

Бесплатный выезд мастера и доставка в сервис

Собственный склад оригинальных запчастей

Работаем без выходных и даем бессрочную гарантию
Ранее пользователи iPhone давно ждали возможности скрывать приложения, но до выхода iOS 16 это было невозможно. Тогда для сокрытия программ требовалось использование режимов фокусирования, что было не самым удобным способом. Кроме того, скрытые приложения все равно оставались доступными через поиск и библиотеку приложений.
С выходом iOS 18 всё стало намного проще и безопаснее. Теперь любое приложение можно скрыть прямо с рабочего стола всего в пару нажатий, а при необходимости — даже заблокировать его с помощью Face ID. Узнайте, как работает эта новая функция и где найти скрытые программы после их сокрытия.
Как скрыть приложения на iPhone или iPad
- Откройте App Store.
- В верхней части экрана нажмите на иконку профиля (фото или инициалы).
- Перейдите в раздел «Приложения».
- Если у вас включен Семейный доступ, выберите «Мои приложения».
- Найдите нужное приложение, смахните его влево и нажмите «Скрыть».
- Завершите процесс, нажав «Готово».
Как отобразить скрытые приложения на iPhone или iPad
Если скрытое приложение было удалено, оно не появится автоматически на экране «Домой» после включения его отображения. Вам потребуется повторно загрузить его из App Store. При этом повторная покупка не нужна.
Шаги для отображения скрытых приложений:
- Откройте App Store.
- Нажмите на иконку профиля (фото или инициалы) в верхней части экрана.
- Коснитесь своего имени или Apple ID (возможно, потребуется вход в аккаунт).
- Прокрутите вниз и выберите «Скрытые покупки».
- Найдите нужное приложение и нажмите «Показать».
- Чтобы вернуться, выберите «Настройки учетной записи», затем нажмите «Готово».
Воспользуйтесь поиском в App Store, чтобы найти приложение и загрузить его заново.
Как скрыть приложение на Mac
Если вы хотите скрыть приобретенное приложение в App Store на Mac, выполните следующие шаги:
- Откройте App Store на Mac.
- Если вы еще не вошли в аккаунт, нажмите «Войти» в нижней части боковой панели и авторизуйтесь через Apple ID.
- В нижней части боковой панели нажмите на свое имя, чтобы открыть список купленных приложений.
- Наведите курсор на нужное приложение и нажмите кнопку «Другие параметры» (•••).
- Выберите «Скрыть покупку».
- Подтвердите действие, нажав «Скрыть покупку» во всплывающем окне.
После этого приложение не будет отображаться в разделе покупок, но останется доступным для повторной загрузки.
Как отобразить скрытые приложения на Mac
Если вы скрыли приложение в App Store и хотите вернуть его в список покупок, следуйте инструкции:
- Откройте App Store на Mac.
- В нижней части боковой панели нажмите свое имя.
- В верхней части экрана выберите «Настройки аккаунта». При необходимости выполните вход в Apple ID.
- Прокрутите страницу вниз до раздела «Скрытые объекты» и нажмите «Управлять».
- Найдите нужное приложение и нажмите «Показать».
- Подтвердите действие, нажав «Готово».
После этого приложение снова появится в разделе «Покупки», и его можно будет повторно загрузить на Mac.
Проблемы с отображением скрытых приложений
Вопрос возникает: где же найти скрытые приложения? Здесь начинается путаница. Вместо привычного списка всех приложений, в разделе «Настройки» появился новый пункт, в котором внизу можно найти раздел «Скрытые приложения». При выборе этой опции, Face ID запросит сканирование, и после успешной авторизации будут отображены скрытые приложения. Однако, стоит отметить, что взаимодействовать с ними через этот раздел нельзя. Долгие нажатия или свайпы вправо/влево не помогут, так как это не тот раздел для управления приложениями.
Правильный способ нахождения скрытых приложений
Все скрытые приложения можно найти в последней папке «Библиотека приложений» на вашем iPhone (это последний экран). Для доступа к ней потребуется пройти авторизацию через Face ID. После того как иконки станут видимыми, вы сможете использовать их или исключить из списка скрытых, удержав палец на иконке и выбрав опцию «Не требовать Face ID». Теперь достаточно найти нужное приложение и, используя любой удобный способ, перетащить его обратно на главный экран.
Частые вопросы по настройке и мелкому ремонту iphone
- Что делать, если айфон не включается
- Что делать, если забыла пароль от айфона
- Что делать, если айфон заблокирован
- Что делать, если айфон не видит сим-карту
- Что делать, если айфон не видит наушники
- Что делать, если айфон не видит сеть
- Что делать, если айфон не видит зарядку
- Как подключить айфон к телевизору
- Как подключить часы к айфону
- Как убрать лишнее на фото на айфоне
- Как убрать скрытые приложения на айфоне
- Как сделать коллаж из фото на айфоне
- Как сделать фото экрана на айфоне
- Как скачать Сбербанк на айфон
Поможем с проблемой техники Apple
Ремонтируем Macbook, iPhone, iPad со скидкой 20%