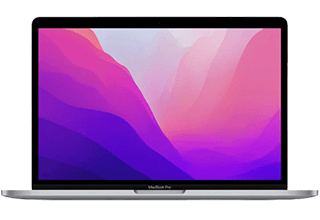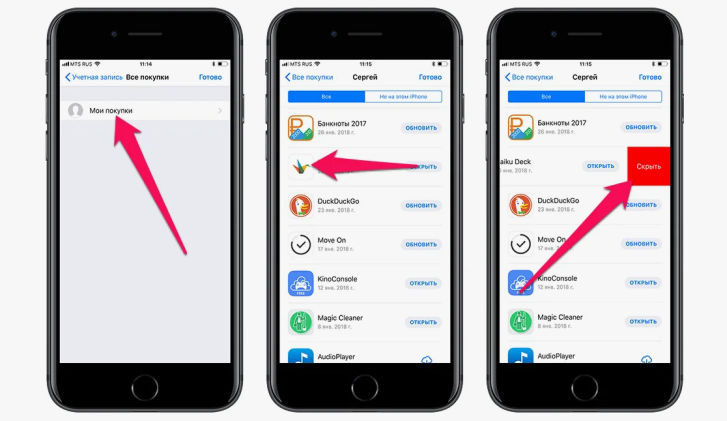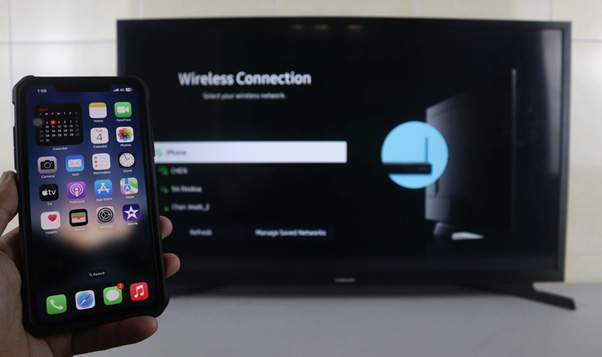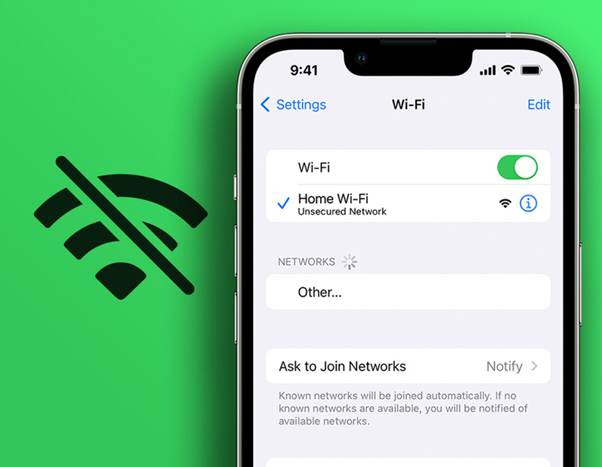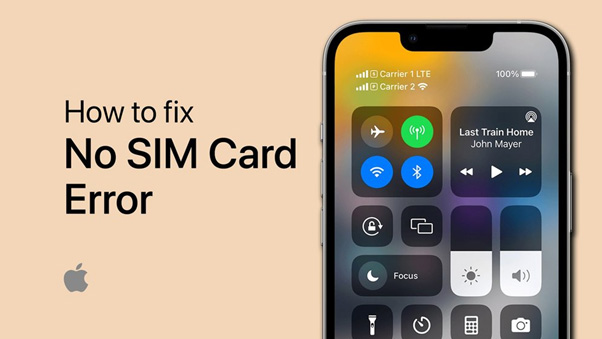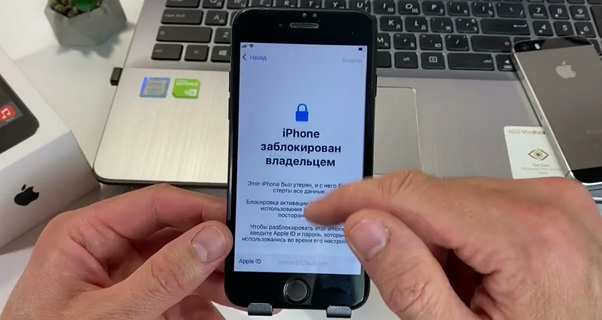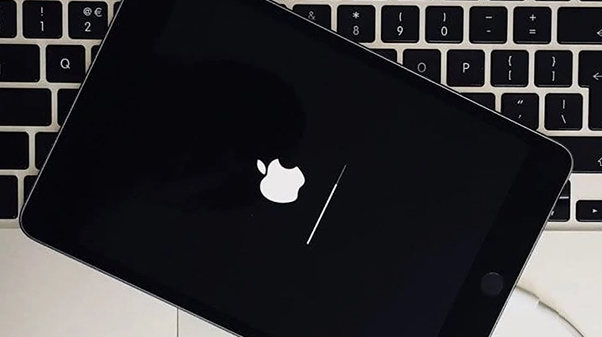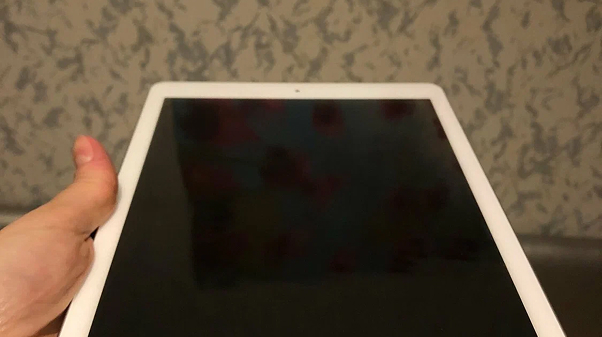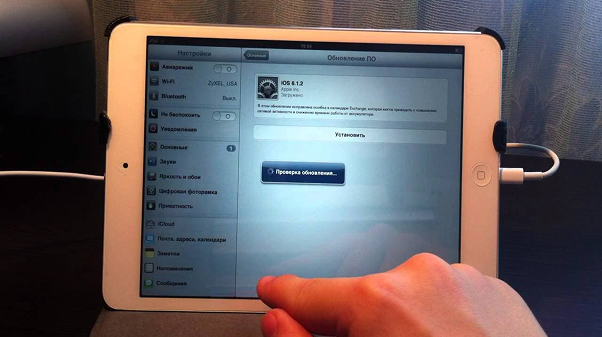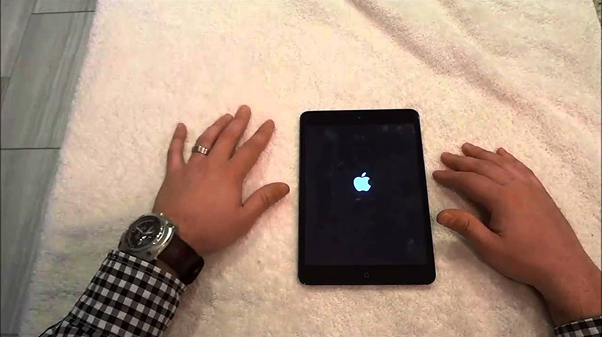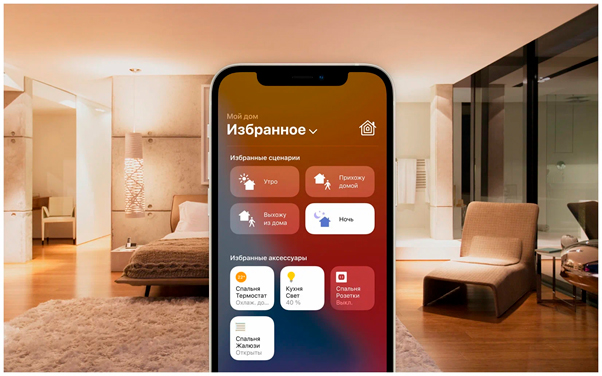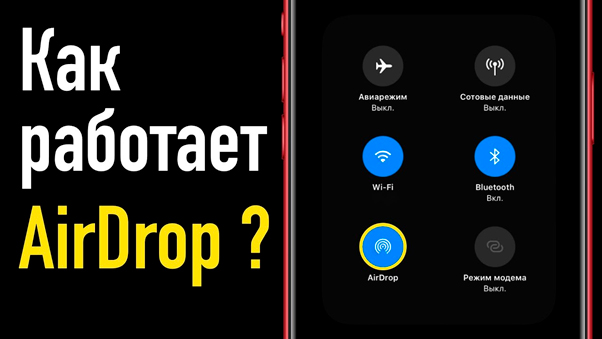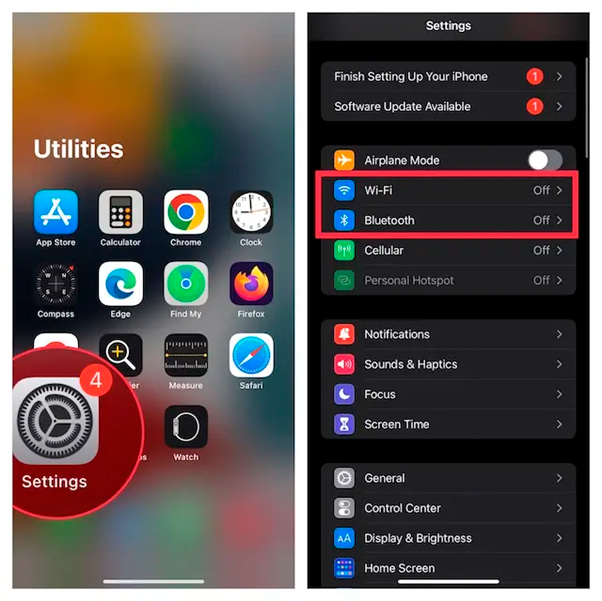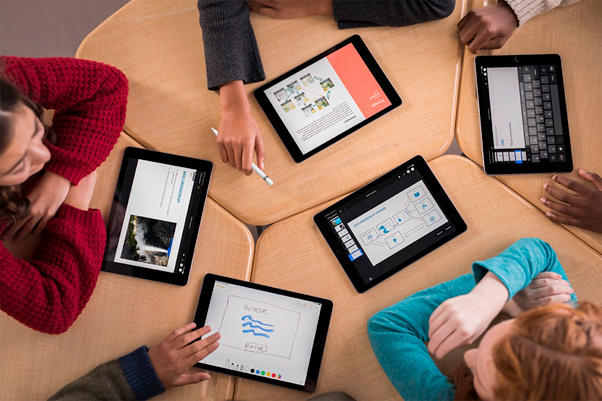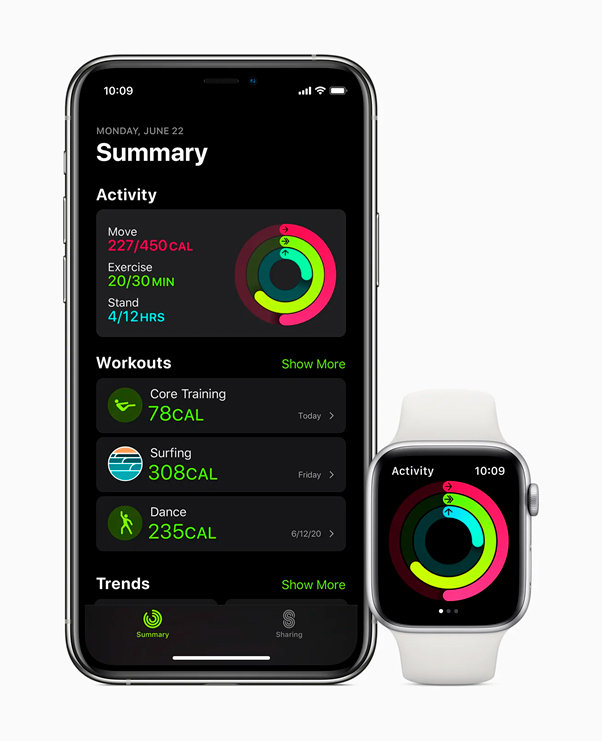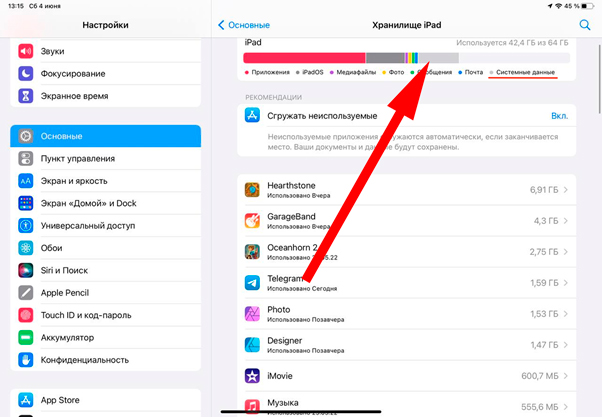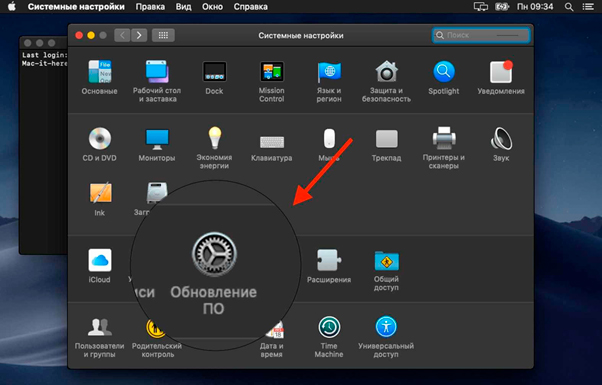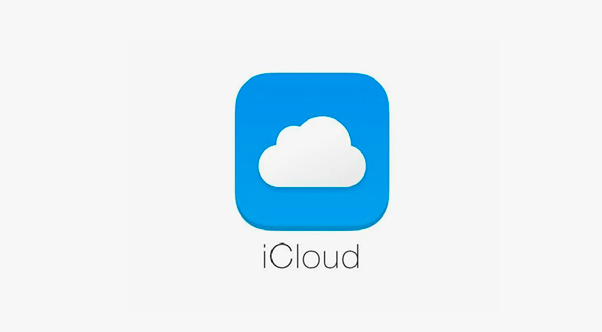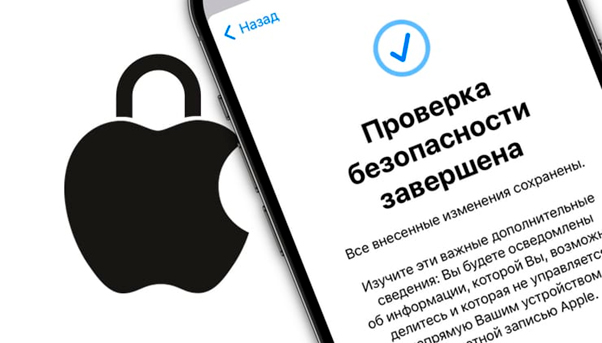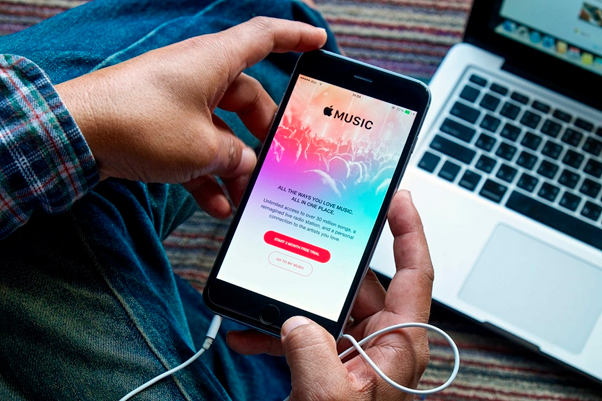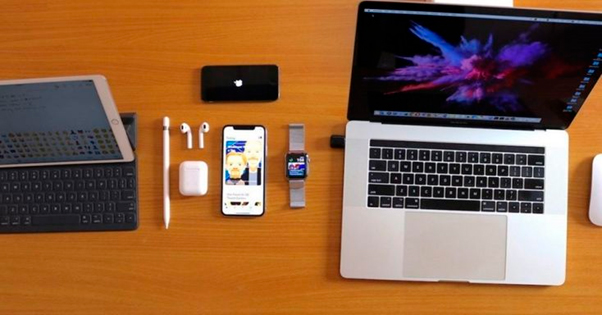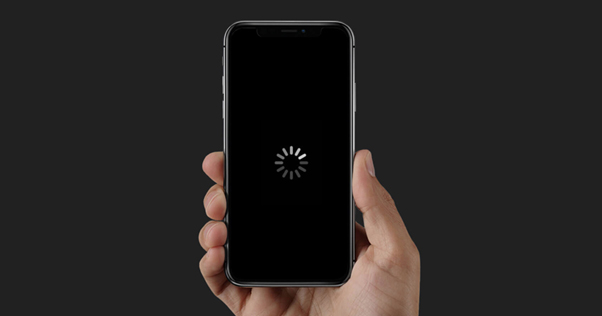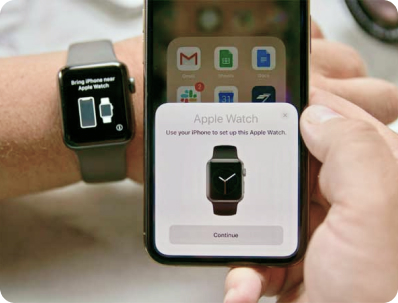-
iPhone
- iPhone 16 Pro Max
- iPhone 16 Pro
- iPhone 16 Plus
- iPhone 16
- iPhone 15 Pro Max
- iPhone 15 Pro
- iPhone 15 Plus
- iPhone 15
- iPhone 14 Pro Max
- iPhone 14 Pro
- iPhone 14 Plus
- iPhone 14
- iPhone 13 Mini
- iPhone 13 Pro Max
- iPhone 13 Pro
- iPhone 13
- iPhone 12 Pro Max
- iPhone 12 Pro
- iPhone 12
- iPhone 12 Mini
- iPhone SE 2020
- iPhone 11 Pro Max
- iPhohe 11 Pro
- iPhone 11
- iPhone XR
- iPhone XS Max
- iPhone XS
- iPhone X
- iPhone 8 Plus
- iPhone 8
- iPhone 7 Plus
- iPhone 7
- iPhone 6S Plus
- iPhone 6S
- iPhone 6 Plus
- iPhone 6
- iPhone SE
- iPhone 5S
- iPhone 5C
- iPhone 5
- iPhone 4S
- iPhone 4
- MacBook
- Watch
- iPad
- iMac
- Mac Mini
- О нас
- Контакты
- Статьи
Time Machine Mac: Полное руководство по резервному копированию и восстановлению данных
Содержание
- Что такое Time Machine и зачем оно нужно?
- Как настроить Time Machine на Mac: пошаговая инструкция
- Восстановление данных с помощью Time Machine
- Оптимизация Time Machine: полезные советы
- Использование Time Machine для нескольких Mac
- Устранение неполадок Time Machine
- Часто задаваемые вопросы о Time Machine
- Подведем итоги
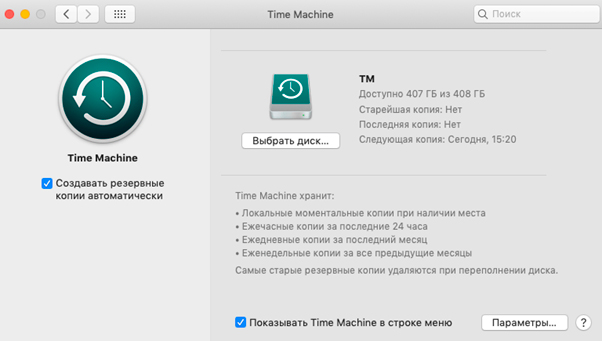
Опубликовано: 09.01.2025
Просмотров: 516
Время чтения: 5 минут

Бесплатный выезд мастера и доставка в сервис

Собственный склад оригинальных запчастей

Работаем без выходных и даем бессрочную гарантию
Time Machine — это встроенное решение Apple для автоматического резервного копирования данных на Mac. Оно позволяет сохранять файлы, приложения, фотографии, документы и настройки, обеспечивая надежную защиту от потери данных. В этой статье вы узнаете, как настроить Time Machine на Mac, как создавать резервные копии, восстанавливать данные, а также как оптимизировать процесс для максимальной эффективности. Мы рассмотрим ключевые аспекты использования Time Machine, включая настройку внешнего диска, устранение неполадок и ответы на популярные вопросы.
Что такое Time Machine и зачем оно нужно?
Time Machine — это бесплатный инструмент macOS, который автоматически создает резервные копии всех данных на вашем Mac. Он сохраняет почасовые копии за последние 24 часа, ежедневные за последний месяц и еженедельные за все предыдущие месяцы. Это позволяет не только защитить данные от случайного удаления или сбоя оборудования, но и восстановить файлы в их предыдущих версиях. Название "Time Machine" (Машина времени) отражает возможность "вернуться в прошлое" и восстановить данные такими, какими они были в определенный момент.
Преимущества Time Machine
- Автоматизация: Работает в фоновом режиме, не требуя постоянного вмешательства.
- Версионное хранение: Сохраняет разные версии файлов, позволяя восстановить нужную.
- Простота восстановления: Легко вернуть отдельные файлы, папки или всю систему.
- Интеграция с macOS: Полностью совместимо с экосистемой Apple.
Как настроить Time Machine на Mac: пошаговая инструкция
Настройка Time Machine проста и занимает всего несколько минут. Для работы потребуется внешний жесткий диск или сетевое хранилище (NAS), совместимое с macOS.
Шаг 1: Подключение внешнего диска
- Подключите внешний жесткий диск (USB, Thunderbolt или SSD) к вашему Mac.
- Убедитесь, что диск отформатирован в формате APFS или HFS+ (Mac OS Extended Journaled). Для форматирования используйте Дисковую утилиту (находится в папке "Программы" > "Утилиты").
- Рекомендуемый объем диска — минимум в два раза больше, чем внутреннее хранилище Mac. Например, для Mac с 1 ТБ нужен диск на 2 ТБ.
Совет: Используйте SSD для более быстрого резервного копирования. Избегайте USB 2.0 из-за низкой скорости.
Шаг 2: Настройка Time Machine
- Откройте Системные настройки через меню Apple () в левом верхнем углу экрана.
- Перейдите в раздел Общие > Time Machine.
- Нажмите Добавить резервный диск или кнопку "+" и выберите подключенный диск.
- Если требуется, согласитесь на форматирование диска для Time Machine (это удалит все данные на диске).
- Включите опцию Шифровать резервные копии для защиты данных и установите пароль.
- Нажмите Настроить диск. Time Machine начнет автоматическое резервное копирование.
Шаг 3: Создание первой резервной копии
- Time Machine автоматически начнет создание первой копии после настройки.
- Чтобы запустить копирование вручную, выберите Создать резервную копию сейчас в меню Time Machine (в строке меню).
- Первая копия занимает больше времени, но последующие будут инкрементальными (копируются только измененные файлы).
Частота и хранение резервных копий
|
Период |
Частота |
Хранение |
|
Последние 24 часа |
Почасовые копии |
Сохраняются 24 часа |
|
Последний месяц |
Ежедневные копии |
Сохраняются 30 дней |
|
Предыдущие месяцы |
Еженедельные копии |
Хранятся, пока диск не заполнится |
Когда диск заполняется, Time Machine автоматически удаляет самые старые копии, чтобы освободить место.
Восстановление данных с помощью Time Machine
Time Machine позволяет восстанавливать как отдельные файлы, так и всю систему. Вот как это сделать:
Восстановление отдельных файлов
- Откройте Finder и перейдите в папку, где находился нужный файл.
- Нажмите на иконку Time Machine в строке меню и выберите Войти в Time Machine.
- Используйте временную шкалу для выбора нужной версии файла.
- Нажмите Восстановить, чтобы вернуть файл в исходную папку.
Восстановление всей системы
- Перезагрузите Mac и удерживайте Command + R, чтобы войти в режим восстановления.
- Выберите Восстановить из резервной копии Time Machine.
- Укажите резервный диск и следуйте инструкциям для восстановления системы.
Оптимизация Time Machine: полезные советы
- Исключение ненужных файлов: В настройках Time Machine (раздел Параметры) исключите папки, такие как "Загрузки" или временные файлы, чтобы ускорить процесс и сэкономить место.
- Использование SSD: Быстрые диски (например, SSD с Thunderbolt) сокращают время копирования.
- Сетевое резервное копирование: Настройте Time Machine для работы с NAS или другим Mac в сети для удобства.
- Регулярное подключение: Time Machine работает только при подключенном диске. Подключайте диск регулярно или используйте сетевое хранилище.
- Шифрование: Включите шифрование для защиты данных, особенно если диск хранится вне дома.
Использование Time Machine для нескольких Mac
Time Machine позволяет создавать резервные копии нескольких Mac на одном диске. Для этого:
- Подключите диск к первому Mac и настройте Time Machine.
- Подключите тот же диск к другому Mac и повторите настройку. Time Machine создаст отдельные папки для каждого устройства.
- Для сетевого копирования настройте NAS или общий доступ на другом Mac через Системные настройки > Общий доступ.
Примечание: Для нескольких Mac используйте диск с объемом, в 1.2–2 раза превышающим суммарный объем данных всех устройств.
Устранение неполадок Time Machine
|
Проблема |
Решение |
|
Диск не распознается |
Проверьте кабель и порт. Отформатируйте диск в APFS или HFS+ через Дисковую утилиту. |
|
Медленное копирование |
Исключите ненужные файлы, используйте SSD или подключите Mac к роутеру через Ethernet. |
|
Недостаточно места |
Удалите старые копии вручную через Finder или перейдите на диск большего объема. |
|
Ошибки шифрования |
Убедитесь, что вы помните пароль. Без него данные восстановить невозможно. |
|
Time Machine не видит NAS |
Проверьте сетевые протоколы (SMB/AFP) и права доступа. |
Если проблемы сохраняются, обратитесь к поддержке Apple или проверьте диск с помощью Дисковой утилиты (функция "Первая помощь").
Часто задаваемые вопросы о Time Machine
1. Как часто Time Machine создает резервные копии?
Time Machine создает почасовые копии за последние 24 часа, ежедневные за последний месяц и еженедельные за более ранние периоды. Частоту можно изменить в настройках.
2. Можно ли использовать Time Machine с iCloud?
Нет, iCloud не поддерживает полное резервное копирование Mac через Time Machine. Для iCloud подходят только синхронизация файлов (например, "Рабочий стол" и "Документы").
3. Что делать, если Time Machine работает медленно?
- Используйте SSD вместо HDD.
- Исключите ненужные файлы из копирования.
- Подключите Mac к роутеру через Ethernet для сетевого копирования.
4. Как удалить старые резервные копии Time Machine?
Откройте диск в Finder, найдите папку Backups.backupdb, выберите старые копии и удалите их. Не забудьте очистить корзину.
5. Можно ли использовать один диск для Time Machine и других данных?
Да, разбейте диск на разделы через Дисковую утилиту. Один раздел используйте для Time Machine, другой — для хранения файлов.
6. Работает ли Time Machine, когда Mac спит?
Нет, для резервного копирования Mac должен быть включен и подключен к диску. Если диск не подключен, копирование возобновится при следующем подключении.
Подведем итоги
Time Machine — это мощный и удобный инструмент для резервного копирования данных на Mac. Он обеспечивает автоматическое создание копий, простое восстановление файлов и защиту от потери данных. Настройте Time Machine, следуя нашей инструкции, и защитите свои фотографии, документы и настройки от любых непредвиденных ситуаций. Регулярное резервное копирование с Time Machine — это ваш "портал во времени", который гарантирует безопасность данных и спокойствие.
Поможем с проблемой техники Apple
Ремонтируем Macbook, iPhone, iPad со скидкой 20%