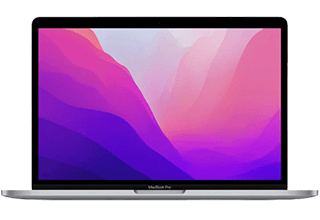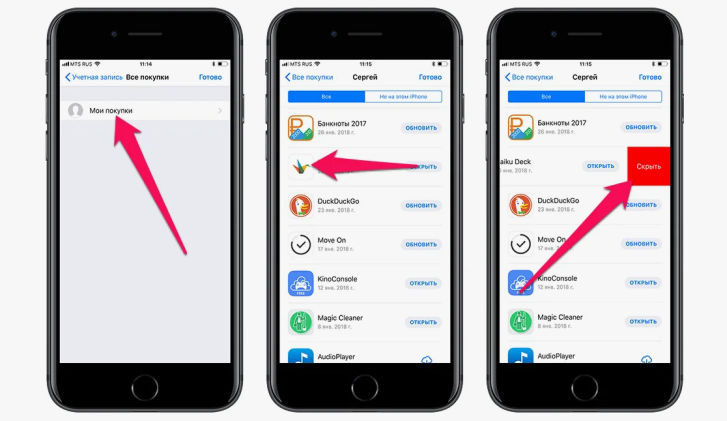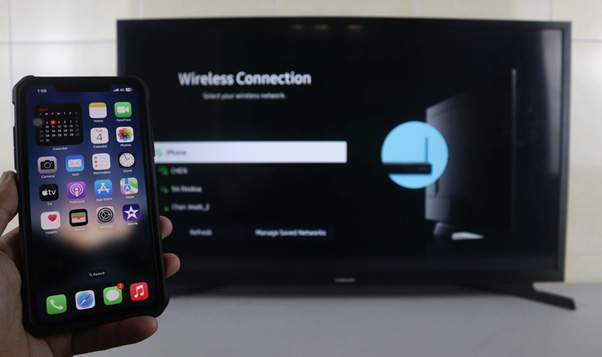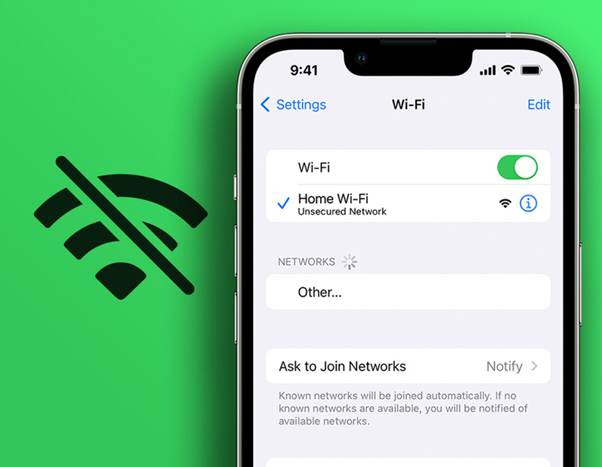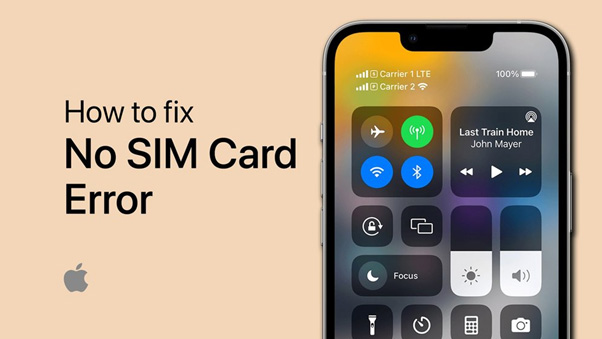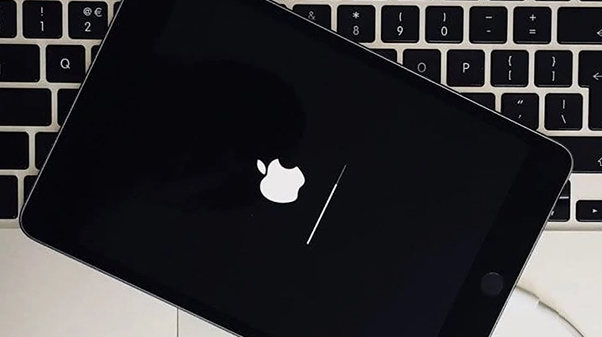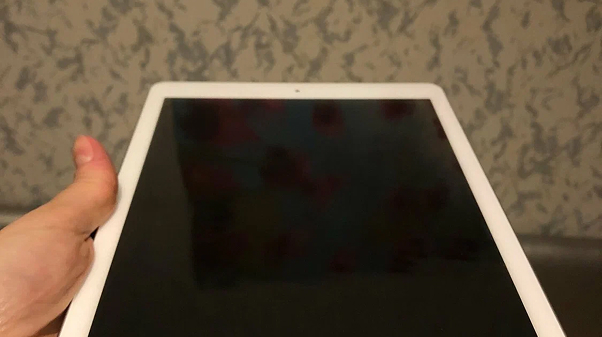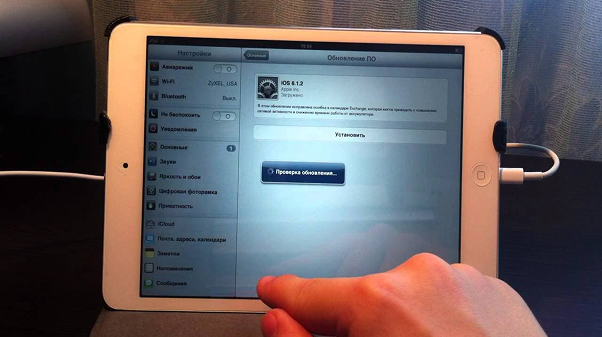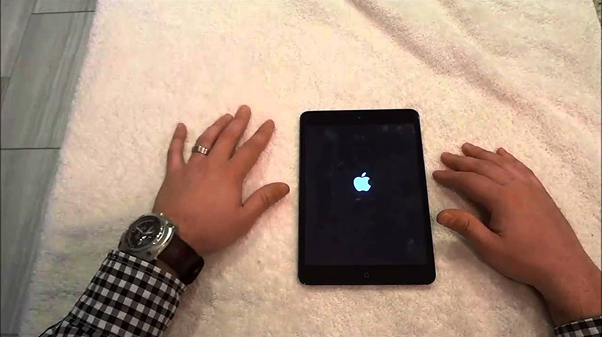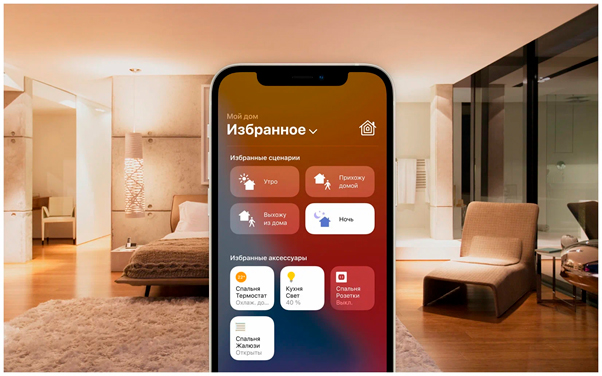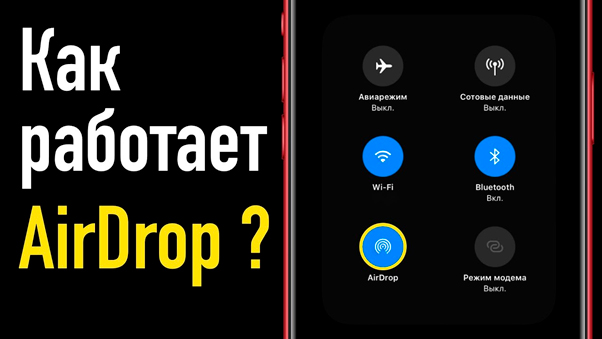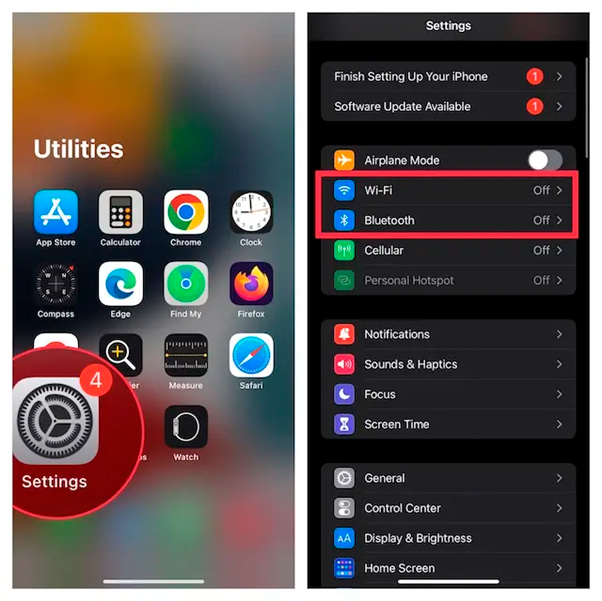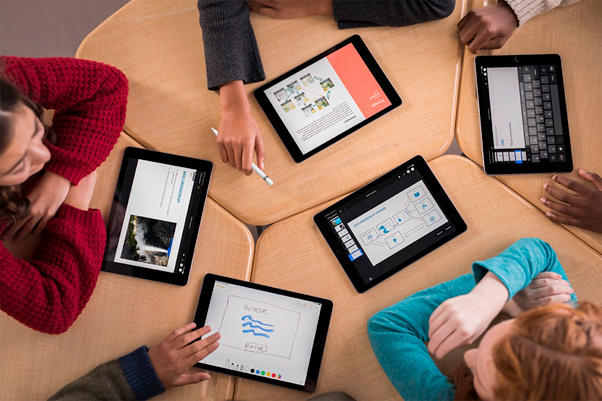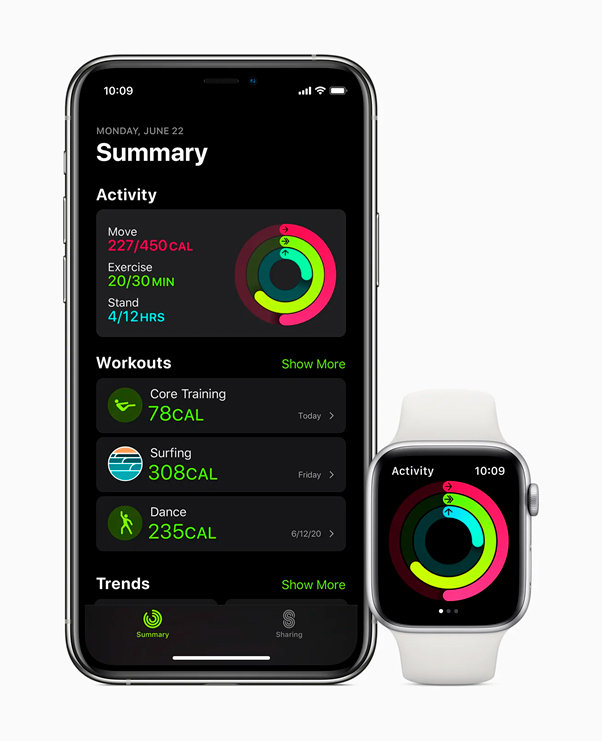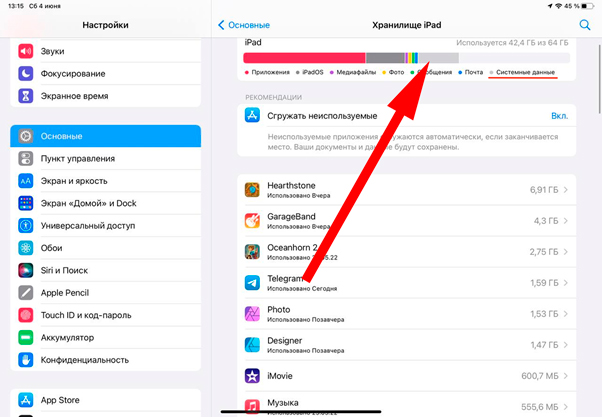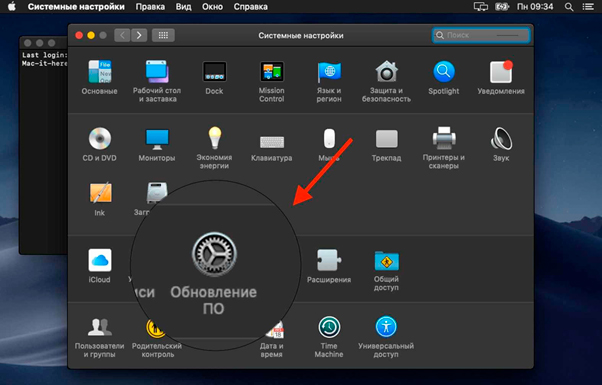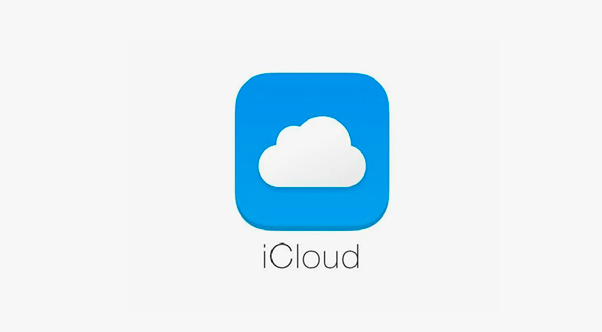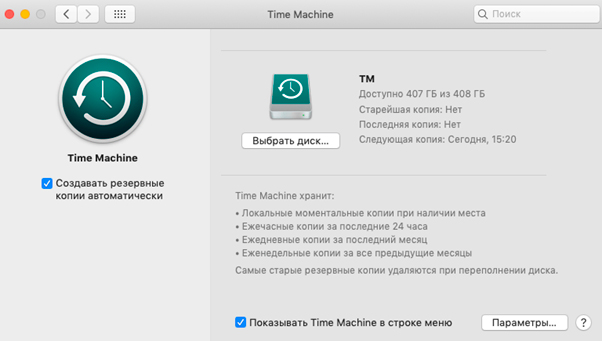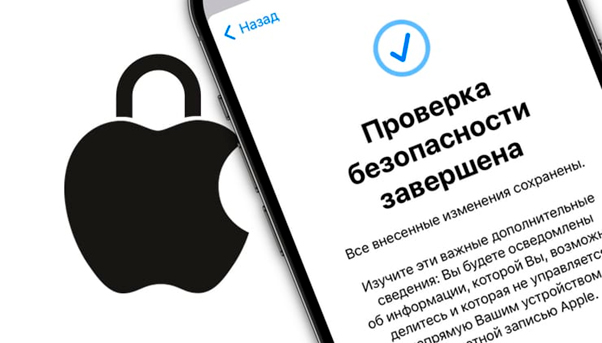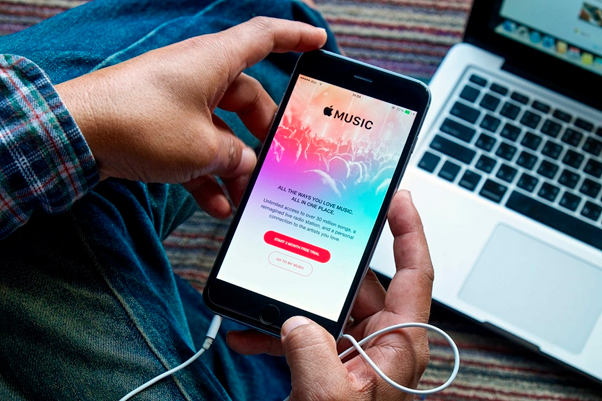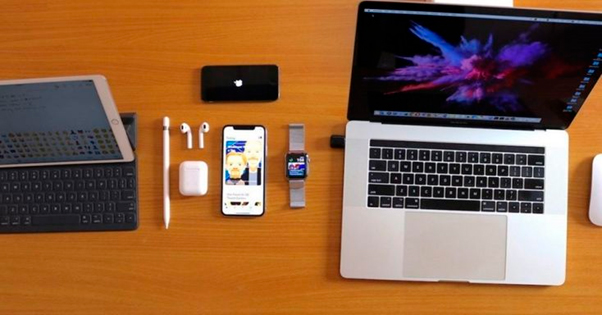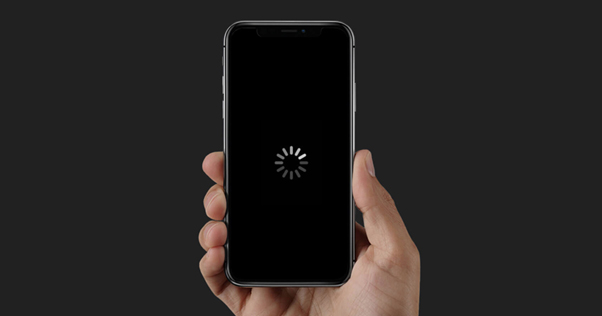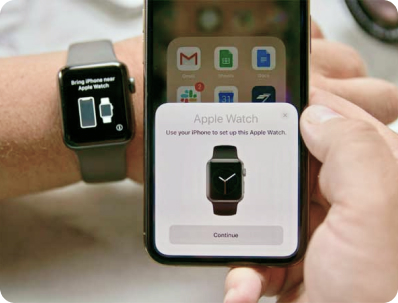-
iPhone
- iPhone 16 Pro Max
- iPhone 16 Pro
- iPhone 16 Plus
- iPhone 16
- iPhone 15 Pro Max
- iPhone 15 Pro
- iPhone 15 Plus
- iPhone 15
- iPhone 14 Pro Max
- iPhone 14 Pro
- iPhone 14 Plus
- iPhone 14
- iPhone 13 Mini
- iPhone 13 Pro Max
- iPhone 13 Pro
- iPhone 13
- iPhone 12 Pro Max
- iPhone 12 Pro
- iPhone 12
- iPhone 12 Mini
- iPhone SE 2020
- iPhone 11 Pro Max
- iPhohe 11 Pro
- iPhone 11
- iPhone XR
- iPhone XS Max
- iPhone XS
- iPhone X
- iPhone 8 Plus
- iPhone 8
- iPhone 7 Plus
- iPhone 7
- iPhone 6S Plus
- iPhone 6S
- iPhone 6 Plus
- iPhone 6
- iPhone SE
- iPhone 5S
- iPhone 5C
- iPhone 5
- iPhone 4S
- iPhone 4
- MacBook
- Watch
- iPad
- iMac
- Mac Mini
- О нас
- Контакты
- Статьи
Айфон заблокирован: что делать, чтобы разблокировать устройство
Содержание
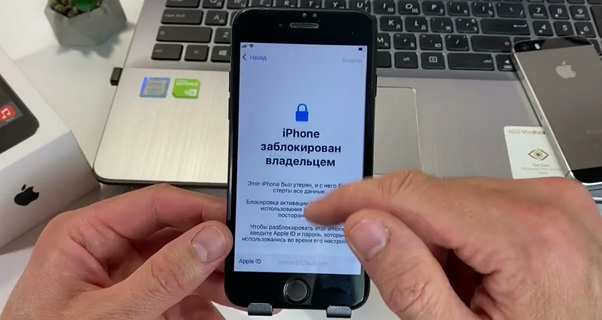
Опубликовано: 28.03.2025
Просмотров: 471
Время чтения: 5 минут

Бесплатный выезд мастера и доставка в сервис

Собственный склад оригинальных запчастей

Работаем без выходных и даем бессрочную гарантию
Если ваш iPhone заблокирован и на экране появилось сообщение «iPhone отключен, подключитесь к iTunes», не паникуйте. Эта статья подробно расскажет, что делать, если iPhone заблокирован, как разблокировать устройство и восстановить доступ. Мы рассмотрим все возможные способы, включая сброс пароля, восстановление через компьютер, iCloud и другие методы. Вы узнаете, как избежать потери данных, как правильно настроить устройство после разблокировки и как предотвратить подобные ситуации в будущем.
Почему iPhone блокируется
iPhone может быть заблокирован по нескольким причинам:
- Забытый пароль: вы или кто-то другой ввели неверный пароль несколько раз.
- Детская блокировка: ребенок случайно ввел неправильный пароль, исчерпав попытки.
- Сбой Face ID или Touch ID: сканер отпечатков или лица перестал работать, и устройство требует пароль.
- Покупка с рук: устройство привязано к чужому Apple ID, и вы не знаете пароль.
- Случайный сброс: кто-то пытался подобрать пароль, что привело к блокировке.
После 10 неверных попыток ввода пароля iPhone переходит в режим защиты от кражи, отображая сообщение «iPhone отключен». В таком состоянии устройство становится практически бесполезным, но есть способы вернуть его к жизни.
Чего не стоит делать, если iPhone заблокирован
Перед тем как приступить к разблокировке, важно знать, чего не нужно делать:
- Не перебирайте пароли. После нескольких неверных попыток iPhone временно блокируется, а после 10 попыток — полностью отключается. Если вы видите таймер, прекратите вводить коды и попробуйте вспомнить пароль позже.
- Не используйте легкие пароли. Простые комбинации (например, 1234) легко угадываются, а запись пароля на устройстве делает его уязвимым.
- Не подключайте к чужому компьютеру без авторизации. Это может усложнить процесс восстановления.
- Не игнорируйте резервные копии. Без них вы рискуете потерять все данные при сбросе.
Как предотвратить блокировку iPhone
Чтобы избежать превращения iPhone в «кирпич», следуйте этим рекомендациям:
- Включите функцию «Стирание данных». В настройках iPhone перейдите в Настройки → Код-пароль → Стирание данных и активируйте эту опцию. После 10 неверных попыток устройство автоматически сбросится до заводских настроек.
- Создавайте резервные копии. Регулярно сохраняйте данные в iCloud или на компьютере через iTunes/Finder.
- Не давайте устройство детям. Если это неизбежно, вводите пароль самостоятельно перед использованием.
- Используйте ассоциативные пароли. Это поможет легче вспомнить код, не записывая его.
Способы разблокировки заблокированного iPhone
Если ваш iPhone уже заблокирован, вот несколько проверенных способов восстановления доступа.
1. Сброс через экран блокировки (iOS 15.2 и новее)
Если у вас установлена iOS 15.2 или новее, iPhone может предложить сброс прямо с экрана блокировки:
- Введите неверный пароль несколько раз, пока не появится надпись «Забыли код-пароль?» в правом нижнем углу.
- Нажмите на эту надпись и выберите Начать сброс iPhone.
- Введите пароль от Apple ID, чтобы подтвердить сброс.
- Выберите восстановление из резервной копии iCloud или настройте устройство как новое.
Важно: Для этого метода функция Найти iPhone должна быть включена.
2. Разблокировка с помощью старого пароля (iOS 17 и новее)
Если вы недавно сменили пароль (в течение 72 часов), iPhone позволяет использовать старый пароль:
- После нескольких неверных попыток нажмите Забыли код-пароль?.
- Выберите Ввести предыдущий код-пароль.
- Введите старый пароль, затем установите новый.
- Данные и настройки сохранятся.
3. Восстановление через компьютер (iTunes/Finder)
Этот метод подходит для всех моделей iPhone и требует компьютер с macOS или Windows.
Шаги для восстановления:
- Выключите iPhone:
- Для iPhone с Face ID: зажмите боковую кнопку и кнопку уменьшения громкости, пока не появится ползунок выключения. Передвиньте его.
- Для iPhone с кнопкой «Домой»: зажмите верхнюю или боковую кнопку.
- Переведите iPhone в режим восстановления:
- Подключите iPhone к компьютеру через кабель.
- Для iPhone с Face ID: зажмите боковую кнопку, пока не появится изображение компьютера и кабеля.
- Для iPhone 7/7 Plus: зажмите боковую кнопку и кнопку уменьшения громкости.
- Для iPhone 6s и старше: зажмите кнопку «Домой» и верхнюю/боковую кнопку.
- Восстановление через Finder (Mac):
- Откройте Finder, найдите iPhone в разделе «Места».
- Нажмите «Доверять» (если требуется).
- Выберите Восстановить, следуйте инструкциям на экране.
- Восстановление через iTunes/приложение «Устройства Apple» (Windows):
- Откройте iTunes или приложение «Устройства Apple» (скачайте из Microsoft Store).
- Выберите iPhone, нажмите «Восстановить» или «Восстановить из резервной копии» (если она есть).
- Настройте iPhone:
- После восстановления отключите устройство от компьютера.
- Пройдите экран приветствия и настройте iPhone как новое устройство или восстановите данные из резервной копии.
Примечание: Если загрузка прошивки занимает более 15 минут, устройство может выйти из режима восстановления. В этом случае выключите iPhone и повторите процесс.
4. Сброс через iCloud
Если кнопки или порт USB на iPhone не работают, используйте iCloud:
- Откройте браузер на любом устройстве и перейдите на icloud.com.
- Войдите в Apple ID, привязанный к заблокированному iPhone.
- Перейдите в раздел Локатор.
- Выберите свой iPhone и нажмите Стереть устройство.
- Подтвердите действие. Устройство начнет сброс, если подключено к Wi-Fi или мобильному интернету.
Совет: Если iPhone не подключен к сети, вставьте SIM-карту с активным интернетом или переместите устройство в зону известной Wi-Fi сети.
5. Обращение в сервисный центр Apple
Если ни один из методов не сработал (например, устройство привязано к чужому Apple ID или кнопки не работают), обратитесь в сервисный центр Apple. Вам понадобятся:
- Документы, подтверждающие покупку (чек, коробка).
- Серийный номер устройства (проверьте на коробке или в iTunes).
- Описание проблемы.
Важно: Если iPhone куплен с рук и числится в угоне (проверить можно на сайте Apple по IMEI), разблокировка невозможна без снятия блокировки активации предыдущим владельцем.
Таблица: Сравнение методов разблокировки iPhone
|
Метод |
Требования |
Сохранение данных |
Сложность |
Время выполнения |
|
Сброс через экран блокировки |
iOS 15.2+, Apple ID, функция «Найти iPhone» |
Возможно (из резервной копии) |
Низкая |
5–10 минут |
|
Старый пароль |
iOS 17+, смена пароля менее 72 часов назад |
Да |
Низкая |
5 минут |
|
Восстановление через компьютер |
Компьютер, кабель, Apple ID |
Возможно (из резервной копии) |
Средняя |
15–30 минут |
|
Сброс через iCloud |
Apple ID, интернет на устройстве |
Возможно (из резервной копии) |
Средняя |
10–20 минут |
|
Сервисный центр |
Документы, серийный номер |
Нет |
Высокая |
1–7 дней |
Часто задаваемые вопросы
1. Можно ли разблокировать iPhone без потери данных?
В большинстве случаев полная разблокировка требует сброса устройства, что приводит к потере данных. Однако, если у вас есть резервная копия в iCloud или на компьютере, вы можете восстановить данные после сброса. Также, в iOS 17+ можно использовать старый пароль, если он был изменен менее 72 часов назад.
2. Что делать, если iPhone заблокирован, а кнопки не работают?
Используйте метод сброса через iCloud или обратитесь в сервисный центр Apple. Для iCloud потребуется доступ к интернету на устройстве.
3. Как разблокировать iPhone, купленный с рук?
Проверьте статус устройства по IMEI на сайте Apple (activationlock). Если оно привязано к чужому Apple ID, свяжитесь с предыдущим владельцем для снятия блокировки активации. Без этого разблокировка невозможна.
4. Что делать, если забыл Apple ID?
Восстановите Apple ID через сайт iforgot.apple.com, используя email или номер телефона, связанный с аккаунтом. Если доступ невозможен, обратитесь в поддержку Apple.
5. Как избежать блокировки iPhone в будущем?
- Включите функцию «Стирание данных» в настройках.
- Регулярно создавайте резервные копии.
- Используйте запоминающиеся, но сложные пароли.
- Не давайте устройство детям без ввода пароля.
Итоги: как разблокировать iPhone и предотвратить блокировку
Если ваш iPhone заблокирован, не отчаивайтесь. В большинстве случаев вы можете восстановить доступ самостоятельно, используя сброс через экран блокировки, старый пароль, компьютер или iCloud. Главное — заранее создавайте резервные копии и включайте функцию «Стирание данных», чтобы минимизировать риски. Если ничего не помогает, обратитесь в сервисный центр Apple с документами на устройство.
Следуя этим шагам, вы сможете быстро вернуть iPhone к жизни и избежать подобных проблем в будущем.
Поможем с проблемой техники Apple
Ремонтируем Macbook, iPhone, iPad со скидкой 20%